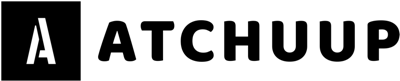Occasionally, you encounter error messages on your PC or laptop, presumably leaving you frustrated. If you are experiencing a 127.0.0.1:57573 error pop-up on your system, it usually indicates issues connecting with the local server.
However, despite how frustrating the issue can be, it is easy to fix and not something you’d have to worry about as a permanent problem. The error usually appears with a message saying, “Unfit to interface with have 127.0.0.1 on port 57573 after 45000 ms.”
If you are experiencing a similar issue and have been looking for ways to fix the error permanently, we have all the relevant insights you’d need to troubleshoot the connection failure.
What is the 127.0.0.1:57573 Error?
When you notice the 127.0.0.1:57573 error pop up on your screen, the first question that intrigues you is what the error is. One of the main issues with this error is compatibility issues with the local server. You might also experience this error when there’s something wrong with the system.
Here’s a breakdown of the error codes for better understanding:
127.0.0.1 – This signifies the local host. The computers use the unique IPv4 address to differentiate themselves from each other. So, if you include the 127.0.0.1 on your browser, you are commanding your system to perform self-imposed tests.
57573—The second part of the error signifies the port number, which acts as an access channel to simplify data transmission.
What are the Causes Behind the 127.0.0.1:57573 Error?

Now that you have a comprehensive understanding of the 127.0.0.1:57573 Error, it is vital to understand how it manifests. Awareness of the potential causes helps you navigate and fix the mistake in the long run.
Following is a list of potential causes to look out for:
One of the most common causes of the connectivity and compatibility error is using an incorrect port to access the web server. For example, your web server cannot use Port 80 if a different application uses it. So, determining which port is open is vital to ensure seamless functioning.
Another potential cause of the error is the missing permissions, like restrictions on accessing specific local servers, etc. Think of it as a locked door. It will show up as an error if you don’t have the right key to unlock the local server.
The last potential cause is the Windows Firewall, which is another typical factor that blocks the functionalities and prevents a seamless user experience.
Also Read: 127.0.0.1:49342 – A Comprehensive Guide to Localhost
What are the Troubleshooting Steps for 127.0.0.1:57573 Error?
Understanding what’s causing the 127.0.0.1:57573 Error is one of the first steps towards navigating the issue. When you know the trigger, implementing relevant troubleshooting steps can help fix the error in record time.
1. Check the Server’s Operation
To bypass the error, it is vital to ensure that the local server you are trying to connect to is operational.
- Launch Task Manager on your PC.
- Search for the process that resembles Apache2.
- If your server isn’t operational, initiate it using the XAMPP control panel.
2. Examine the Firewall Configurations
We briefly mentioned in the beginning that the Windows firewall is a potential reason that could affect the user experience and contribute to the error in the first place. So, cross-checking the firewall configuration is a must:
- Open the Control Panel and locate the firewall settings.
- Find your server software (like WAMP or XAMPP) in the firewall settings and ensure it’s permitted.
- Activate network discovery for both public and private networks.
Also Read: What Does 127.0.0.1:62893 Mean? How To Fix Errors
3. Modify Apache’s default listening port from 80 to 8080
Sometimes, port incompatibility is the main reason you experience a hassle with the local server error. You can troubleshoot that by modifying the default port.
- Access the control panel of either XAMPP or WAMP.
- Locate the Apache service and stop it. This ensures no interference during configuration changes.
- Open the httpd.conf file. This file is usually in the Apache configuration directory within your XAMPP or WAMP installation.
- Find the lines that contain Listen 80 and ServerName localhost:80.
- Replace these lines with Listen 8080 and ServerName localhost:8080, respectively. This redirects Apache to listen on port 8080.
- Save the modified httpd—conf file.
- Return to the control panel and restart the Apache service. This applies to the configuration changes.
4. Fix WSL Issues by Restarting LXSSManager
Another easy troubleshooting method that addresses the error is fixing the WSL issues by restarting LXSSManager.
- Press the Windows key + R to open the Run dialog. Type services. msc and press Enter.
- Scroll through the list of services until you find “LXSSManager.”
- Right-click on “LXSSManager” and select “Restart.”
Note: If restarting LXSSManager doesn’t solve the issue, you may need to explore other troubleshooting steps related to WSL.
5. Access Your Local Server
To view your local website, enter the following address into your web browser’s address bar: localhost:port_number.
Replace port_number with the actual port your server is using (e.g., 8080 for Apache on XAMPP/WAMP). For example, if your Apache server runs on port 8080, you would type localhost:8080.
Also Read: How Netwyman Blogs Can Help You Increase SEO Rankings?
Conclusion
If you have been continually experiencing the 127.0.0.1:57573 Error and have been wondering how to fix the error or prevent it from happening in the future, you aren’t the only person. When you better understand the triggers and the compatibility between the local host and the port numbers, you can navigate the issue more effectively.